CHAPTER 4: Oracle Apps Order to cash(O2C) Cycle
CHAPTER 4: Oracle Apps Order to cash(O2C) Cycle:--
If you want to go back and make any changes to line item after complete also but before create accounting, you can do that by just clicking on
incomplete button it will uncheck the complete checkbox and make any changes and then again click on complete button.
Now go to tools->create accounting>create final accounting
Go to tools>view accounting, you will receive 1000rs towards revenue account, 30 and 85 rupees towards freight and tax accounts respectively.
Creating a transaction doesn’t mean that we received the payment for that we have to create a receipt.
2.)Now we will create a credit memo against the original standard invoice, two ways navigation:--
Nav:receivables>Transactions>Transactions
Or
Nav:receivables>Transactions>Credit Transactions
In credit memo, we are decreasing the amount of original invoice(5000) by creating credit memo invoice having negative amount(refund amount=1000) which will apply against the original invoice so that customer need to pay less amount that is 4000.(Negative sign)
Nav:receivables>Transactions>Credit Transactions, give the Transaction number=1001 and source name and click on find
Fill the required fields give the source name and click on Credit Lines button
And then click on freight if freight reduction also needed.
Save and come back to header window, will see the credit memo number generated under credit memo section
Now click on complete for validation
Create accounting.
Create final accounting, view accounting
Now check in transaction>transaction—balance due—details
To see the days late, nav:receivables>account details
Give the transaction number and find will get below info,
Receivables-> transactions-> transactions, query with Source and reference field combination
create accounting
go to tools ---> create accounting
choose the final Accounting mode
After the creation of the accounting is successful, you will receive a notice.
If you want to go back and make any changes to line item after complete also but before create accounting, you can do that by just clicking on incomplete button it will uncheck the complete checkbox and make any changes and then again click on complete button.
Now go to tools->create accounting>create final accounting
Go to tools>view accounting, you will receive 1000rs towards revenue account, 30 and 85 rupees towards freight and tax accounts respectively.
If there are any issues, we may look them up in the xla accounting errors database by selecting * from xla accounting table or, choosing Tools ---> look at accounting
review the accounting entries
Accounting entries
DR------------------- Receivables
CR -------------------revenue and tax
Tables –
about this page >Business component Reference details> choose the view object
xla_ae_headers h, ae=accounting entry
xla_ae_lines l,
xla_events e,
xla_transaction_entities,
xla_distribution_links,
xla-sub ledger accounting
copy transaction number and go to receipts:--
STEP 6: After invoice creation, Receipts creation: here we will create the receipt
Navigation : Receivables(responsibility name)->Receipts-->Receipts
enter the payment methods as manual, receipt number(give any user defined number), receipt Amount(from transactions window) in Receipt section
and enter transaction number, under the identify By section, as shown below
Now click on apply
Now save the below i.e cash receipt window
Example:-- item=11111(on hand quantity=80)
so=69503=reference
source =ORDER ENTRY
AMOUNT=25,000.00
DELIVERY_DETAIL_ID='6257051'
DELIVERY_ID=6271831
invoice number=transaction number=10047640
receipt number=121212123
now go to toolscreate accounting final accounting
tools-> view accounting, dr=receivables , cr=revenue
Again go to toolscreate accounting final accounting
tools-> view accounting, dr=cash , cr= receivables -- here your company will recieve an amount
If you want to go back and make any changes to line item after complete also but before create accounting, you can do that by just clicking on
incomplete button it will uncheck the complete checkbox and make any changes and then again click on complete button.
Now go to tools->create accounting>create final accounting
Go to tools>view accounting, you will receive 1000rs towards revenue account, 30 and 85 rupees towards freight and tax accounts respectively.
Creating a transaction doesn’t mean that we received the payment for that we have to create a receipt.
2.)Now we will create a credit memo against the original standard invoice, two ways navigation:--
Nav:receivables>Transactions>Transactions
Or
Nav:receivables>Transactions>Credit Transactions
In credit memo, we are decreasing the amount of original invoice(5000) by creating credit memo invoice having negative amount(refund amount=1000) which will apply against the original invoice so that customer need to pay less amount that is 4000.(Negative sign)
Nav:receivables>Transactions>Credit Transactions, give the Transaction number=1001 and source name and click on find
Fill the required fields give the source name and click on Credit Lines button
And then click on freight if freight reduction also needed.
Save and come back to header window, will see the credit memo number generated under credit memo section
Now click on complete for validation
Create accounting.
Create final accounting, view accounting
Now check in transaction>transaction—balance due—details
To see the days late, nav:receivables>account details
Give the transaction number and find will get below info,
Receivables-> transactions-> transactions, query with Source and reference field combination
create accounting
go to tools ---> create accounting
choose the final Accounting mode
After the creation of the accounting is successful, you will receive a notice.
If you want to go back and make any changes to line item after complete also but before create accounting, you can do that by just clicking on incomplete button it will uncheck the complete checkbox and make any changes and then again click on complete button.
Now go to tools->create accounting>create final accounting
Go to tools>view accounting, you will receive 1000rs towards revenue account, 30 and 85 rupees towards freight and tax accounts respectively.
If there are any issues, we may look them up in the xla accounting errors database by selecting * from xla accounting table or, choosing Tools ---> look at accounting
review the accounting entries
Accounting entries
DR------------------- Receivables
CR -------------------revenue and tax
Tables –
about this page >Business component Reference details> choose the view object
xla_ae_headers h, ae=accounting entry
xla_ae_lines l,
xla_events e,
xla_transaction_entities,
xla_distribution_links,
xla-sub ledger accounting
copy transaction number and go to receipts:--
STEP 6: After invoice creation, Receipts creation: here we will create the receipt
Navigation : Receivables(responsibility name)->Receipts-->Receipts
enter the payment methods as manual, receipt number(give any user defined number), receipt Amount(from transactions window) in Receipt section
and enter transaction number, under the identify By section, as shown below
Now click on apply
Now save the below i.e cash receipt window
Example:-- item=11111(on hand quantity=80)
so=69503=reference
source =ORDER ENTRY
AMOUNT=25,000.00
DELIVERY_DETAIL_ID='6257051'
DELIVERY_ID=6271831
invoice number=transaction number=10047640
receipt number=121212123
now go to toolscreate accounting final accounting
tools-> view accounting, dr=receivables , cr=revenue
Again go to toolscreate accounting final accounting
tools-> view accounting, dr=cash , cr= receivables -- here your company will recieve an amount







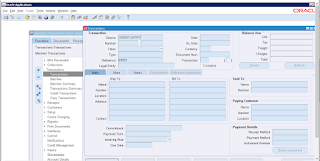




















Awesome Content
ReplyDelete